FileZilla
FileZilla ist ein Freeware-SFTP-Client (Secure File Transfer Protocol) für Windows.
Es bietet eine Explorer-ähnliche Oberfläche zum leichten Übertragen von Dateien
von und zum Server.
Download
Sie finden FileZilla:
Anleitung
Nach der erfolgreichen Installation starten Sie FileZilla durch "Start | Programme | FileZilla | FileZilla".
FileZilla begrüßt Sie mit folgendem Fenster:
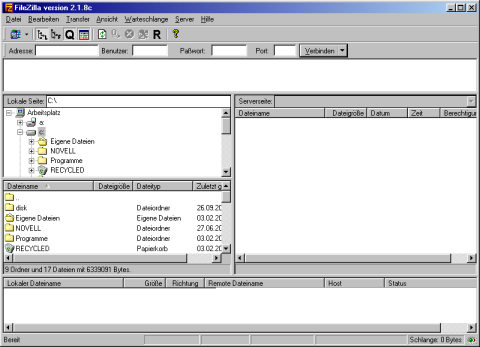
Öffnen Sie "Menü | Datei | Seitenverwaltung". (Das können Sie
übrigens auch direkt mit dem Knopf unter dem Wort "Datei".)
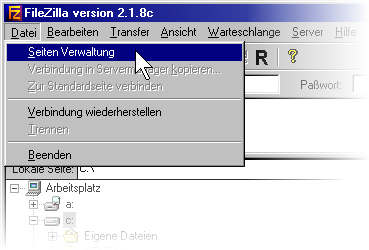
Es öffnet sich der "Servermanager":
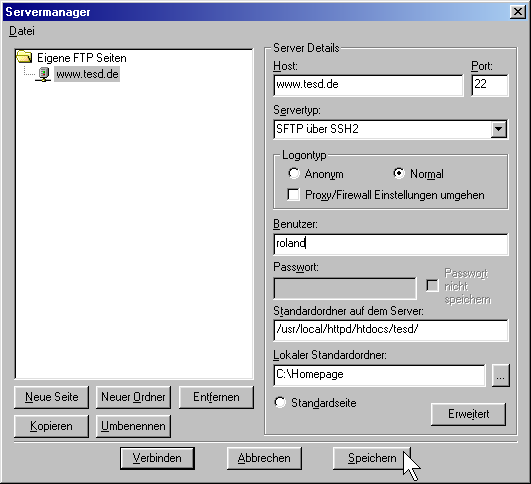
Drücken Sie "Neue Seite" und geben Sie folgende Informationen
ein:
- Name: Ihre Domain oder eine andere aussagekräftige Bezeichnung
- Host: Ihre Domain, www.tesd.de
- Servertyp: SFTP über SSH2 (Wichtig! Sonst gibt's keine Sicherheit!)
- Logontyp: Normal
- Benutzer: Ihre Benutzerkennung
- Passwort: Ihr Kennwort
- Standardordner auf dem Server: /srv/www/htdocs/<Ihre Domain>
- Lokaler Standardordner: C:\Homepage\ oder wo Sie auch immer Ihre
Homepage lokal gespeichert haben.
Anschließend drücken Sie auf "Speichern".
Der Servermanager verschwindet. Jetzt können Sie sich mit dem Server
verbinden. Drücken Sie dazu auf das kleine Dreieck rechts unter
"Datei" und wählen Sie die eben eingerichtete Verbindung aus:
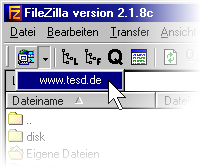
Falls Sie Ihr Kennwort oben noch nicht eingeben haben, werden Sie jetzt
danach gefragt:
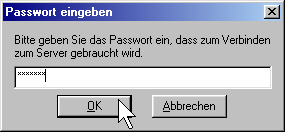
Beim ersten Mal werden Sie noch gebeten, die Authentizität des Servers
zu überprüfen.
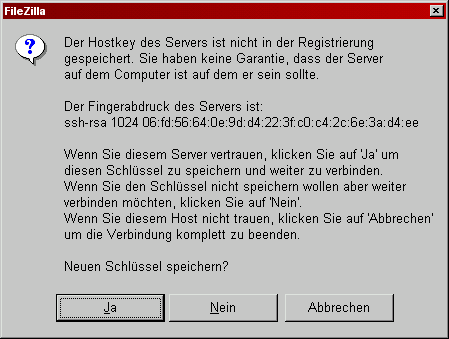
Vergleichen Sie den präsentierten Fingerabdruck mit
dem obigen Fenster. Bei Übereinstimmung drücken Sie auf Ja.
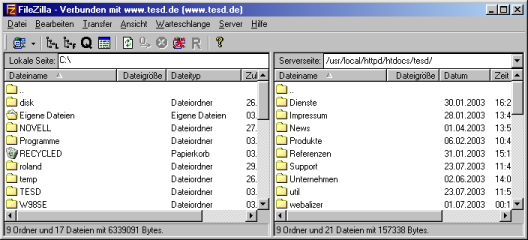
Jetzt sind Sie mit dem Server verbunden! Links sehen Sie die Dateien auf
Ihrem Rechner, rechts sind die Dateien auf dem Server. Wie im Explorer
können Sie jetzt fröhlich Dateien von links nach rechts und zurück ziehen.
Viel Spaß!
| 





